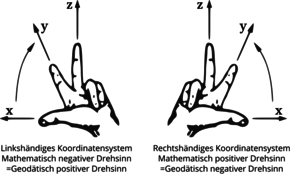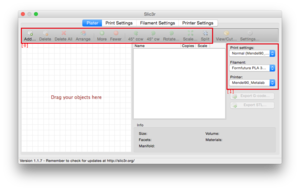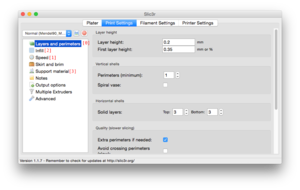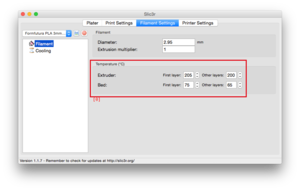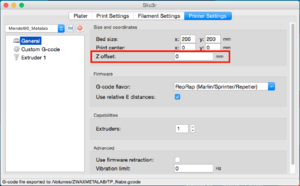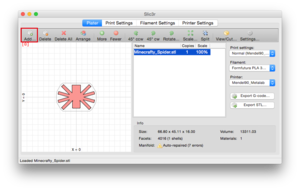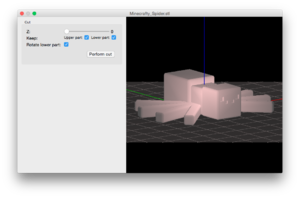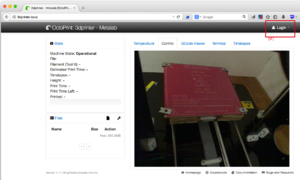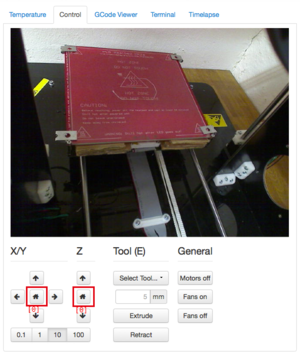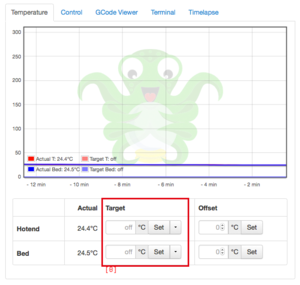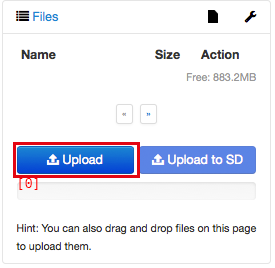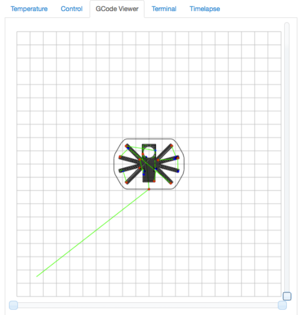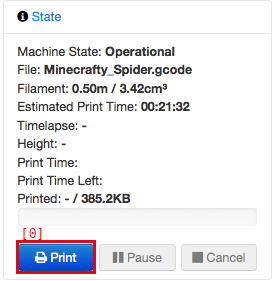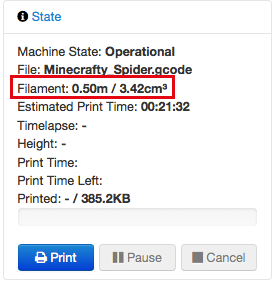3DPrinter/Manual: Unterschied zwischen den Versionen
Prikle (Diskussion | Beiträge) (Manual erstellt) |
Pete (Diskussion | Beiträge) |
||
| (15 dazwischenliegende Versionen von 7 Benutzern werden nicht angezeigt) | |||
| Zeile 1: | Zeile 1: | ||
| − | Diese Anleitung ersetzt nicht eine 3D Drucker Einschulung oder | + | Diese Anleitung ersetzt nicht eine '''3D Drucker Einschulung''' oder den Besuch eines '''3D Druck Workshops'''. Sie ist viel mehr für die Leute gedacht die schon länger nicht mehr gedruckt haben und noch mal kurz die Schritte nachlesen wollen. Im Punkt 3. und 4. ist ein ausführliche Dokumentation der Slicer- und der Host-Software geplant. |
| − | Der 3D Drucker darf nur | + | Der 3D Drucker darf nur bedient werden wenn man einen 3D Druck Workshop besucht hat! |
Der 3D Drucker darf niemals unbeaufsichtigt in Betrieb genommen werden! | Der 3D Drucker darf niemals unbeaufsichtigt in Betrieb genommen werden! | ||
| − | Die Webcam dienst nicht zur | + | Die Webcam dienst nicht zur Drucküberwachung, beim Drucken können viele Fehler auftreten die nicht durch den Blickwinkel der Webcam erkannt werden können! |
== Der erste 3D Druck == | == Der erste 3D Druck == | ||
Für deinen ersten 3D Druck brauchst du folgende 3 Dinge: | Für deinen ersten 3D Druck brauchst du folgende 3 Dinge: | ||
| − | + | # Ein 3D Model das du drucken willst. (Es muss ein STL File sein) | |
| − | + | # Deinen PC oder besser gesagt deinen Browser. | |
| − | + | # Die Slicer Software. (http://slic3r.org/) | |
| − | |||
| − | Der Mendel90 | + | Unser Mendel90 ist ein RepRap 3D Drucker und wurde von nophead(Chris) designed, er basiert auf dem berühmten Prusa Mendel. |
| + | |||
| + | Der Mendel90 arbeitet nach dem kartesischen Koordinatensystem (Geodäsie). | ||
[[Datei:3Dprinter Manual Bild 1.png|miniatur|zentriert]] | [[Datei:3Dprinter Manual Bild 1.png|miniatur|zentriert]] | ||
=== Slic3r (Slicer) === | === Slic3r (Slicer) === | ||
| − | Der | + | Der sogenannte Slicer erstellt unter Berücksichtigung verschiedener Parameter einen G-Code. Die Erstellung des G-Codes ist sehr anspruchsvoll und ist entscheidend für die Qualität beim Drucken. |
Für unseren 3D Drucker gibt es ein fertiges Config File das du in den Slic3r laden kannst. ([[Datei:Mendel90_Octoprint_v1.ini.zip|Link]]) | Für unseren 3D Drucker gibt es ein fertiges Config File das du in den Slic3r laden kannst. ([[Datei:Mendel90_Octoprint_v1.ini.zip|Link]]) | ||
| − | Im Slic3r unter File -> Load | + | Im Slic3r unter File -> Load Config Bundle… -> Speicherort/mendel90_metalab_v1.ini . |
| − | Dein Slicer sollte | + | Dein Slicer sollte dann aussehen wie auf dem Bild1-1 . |
Unter dem Reiter Plater kannst du dein 3D Model Laden, positionieren und noch ein wenig bearbeiten.[0] Auf der rechten Seite kannst du deine gespeicherten Settings auswählen.[1] | Unter dem Reiter Plater kannst du dein 3D Model Laden, positionieren und noch ein wenig bearbeiten.[0] Auf der rechten Seite kannst du deine gespeicherten Settings auswählen.[1] | ||
[[Datei:3Dprinter Manual Bild 1-1.png|miniatur|zentriert]] | [[Datei:3Dprinter Manual Bild 1-1.png|miniatur|zentriert]] | ||
In den Print Settings kannst du die Schichthöhe[0], die Druckgeschwindigkeit[1], das Infill[2] und vieles mehr einstellen. | In den Print Settings kannst du die Schichthöhe[0], die Druckgeschwindigkeit[1], das Infill[2] und vieles mehr einstellen. | ||
| − | Bei den Einstellungen muss man sich je nach dem was man | + | Bei den Einstellungen muss man sich, je nach dem was man drucken will, etwas spielen. Eine genauere Ausführung der einzelnen Parameter gibt es unter dem Punkt 5. Slic3r(ausführlich). |
| − | Die Default Settings sind so einstellt das du mit dem Farbigen PLA das wir im Metalab haben ein schönes Erlebnis erzielen kannst. Such dir für deinen | + | Die Default Settings sind so einstellt das du mit dem Farbigen PLA das wir im Metalab haben ein schönes Erlebnis erzielen kannst. Such dir für deinen ersten Druck ein Model aus das keine Überhänge oder Hohlräume hat. In den Default Settings ist kein Stützmaterial (Support material)[3] eingestellt! |
[[Datei:3Dprinter Manual Bild 1-2.png|miniatur|zentriert]] | [[Datei:3Dprinter Manual Bild 1-2.png|miniatur|zentriert]] | ||
| − | In den Filament Settings stellt man vorrangig die Druck | + | In den Filament Settings stellt man vorrangig die Druck- und die Druckbett-Temperatur ein.[0] |
| − | Die Default Settings für das | + | Die Default Settings für das farbige PLA im Metalab sollte so passen wie sie sind. Die richtigen Einstellungen finden ist auch hier eine Gefühlssache, mit der Zeit wirst du schon drauf kommen. |
| − | Es ist nur | + | Es ist nur wichtig dass du die Temperatur nicht geringer oder höher einstellst als es der Hersteller empfiehlt! |
[[Datei:3Dprinter Manual Bild 1-3.png|miniatur|zentriert]] | [[Datei:3Dprinter Manual Bild 1-3.png|miniatur|zentriert]] | ||
| − | Die Printer Settings sollest du vorerst so lassen wie sie sind! (Wenn du dort etwas | + | Die Printer Settings sollest du vorerst so lassen wie sie sind! (Wenn du dort etwas veränderst musst du genau wissen was du machst) |
| − | Eine genauer Beschreibung für die | + | Eine genauer Beschreibung für die einzelnen Parameter gibt es unter dem Punkt 3. Slic3r (ausführlich). |
| − | ''Achtung! Für alle die einen anderen Slicer verwenden oder ihn selber | + | ''Achtung! Für alle die einen anderen Slicer verwenden oder ihn selber konfigurieren, das Z-Offset muss auf 0mm eingestellt werden![0] Das Druckbett ist auf 0.05mm kalibriert!'' |
[[Datei:3Dprinter Manual Bild 1-4.png|miniatur|zentriert]] | [[Datei:3Dprinter Manual Bild 1-4.png|miniatur|zentriert]] | ||
| Zeile 45: | Zeile 46: | ||
Platzier das Model auf der Druckplattform. Schau dir das Model in der 3D Ansicht unter View/Cut… an ob es auch wirklich auf der Druckplattform aufliegt. | Platzier das Model auf der Druckplattform. Schau dir das Model in der 3D Ansicht unter View/Cut… an ob es auch wirklich auf der Druckplattform aufliegt. | ||
[[Datei:3Dprinter Manual Bild 1-6.png|miniatur|zentriert]] | [[Datei:3Dprinter Manual Bild 1-6.png|miniatur|zentriert]] | ||
| − | Wenn du alle Druckeinstellungen gewählt hast kannst du den G-code erstellen. Dafür drück auf den | + | Wenn du alle Druckeinstellungen gewählt hast, kannst du den G-code erstellen. Dafür drück auf den Button Export G-code und merke dir wo du das File speicherst. |
=== OctoPrint (Hostsoftware) === | === OctoPrint (Hostsoftware) === | ||
| − | Offene deinen Browser und gibt diese Adresse ein: http://3dprinter.local (Du musst im | + | Offene deinen Browser und gibt diese Adresse ein: http://3dprinter.local:5000 (IP: http://10.20.32.67:5000) (Du musst im lokalen Metalab Netzwerk sein!) |
Log dich mit deinen User und Passwort ein.[0] (Die Zugangsdaten bekommst du nach dem Besuche eines 3D Drucker Workshops.) | Log dich mit deinen User und Passwort ein.[0] (Die Zugangsdaten bekommst du nach dem Besuche eines 3D Drucker Workshops.) | ||
[[Datei:3Dprinter Manual Bild 2-1.png|miniatur|zentriert]] | [[Datei:3Dprinter Manual Bild 2-1.png|miniatur|zentriert]] | ||
| − | Man kann den Drucker unter dem Reiter '''Control''' | + | Man kann den Drucker unter dem Reiter '''Control''' manuell steuern. Da der Drucker nach dem Start noch nicht weiß wo er ist, empfehle ich alle Achsen in die Home Position zu fahren. Das machst du in dem du unter der Webcam Bild auf die kleine Haus Symbole druckst.[0] |
[[Datei:3Dprinter Manual Bild 2-2.png|miniatur|zentriert]] | [[Datei:3Dprinter Manual Bild 2-2.png|miniatur|zentriert]] | ||
| − | Unter dem Reiter '''Temperatur''' kann man die Temperatur vom Hotend und dem Druckbett (Bed) | + | Unter dem Reiter '''Temperatur''' kann man die Temperatur vom Hotend und dem Druckbett (Bed) manuell regeln.[0] Das ist nur notwendig wenn du das Filament wechselst. Für das Filament wechseln lies bitte unter dem Punkt 4. Filament wechseln weiter. In der Grafik kannst du die Temperaturentwicklung live beobachten. |
[[Datei:3Dprinter Manual Bild 2-3.png|miniatur|zentriert]] | [[Datei:3Dprinter Manual Bild 2-3.png|miniatur|zentriert]] | ||
| Zeile 64: | Zeile 65: | ||
[[Datei:3Dprinter Manual Bild 2-5.png|miniatur|zentriert]] | [[Datei:3Dprinter Manual Bild 2-5.png|miniatur|zentriert]] | ||
| − | Vor jedem Druck sollten du das Druckbett mit Aceton reinigen, wenn auf der Druckplattform | + | Vor jedem Druck sollten du das Druckbett mit Aceton reinigen, wenn auf der Druckplattform eine Staub- oder Fettschicht ist, hält dein Model nicht. Das Aceton steht im Normalfall auf dem Regal über dem 3D Drucker. |
Jetzt kannst du den Druck starten. Dazu drück auf dem Button Print auf der linken Seite.[0] | Jetzt kannst du den Druck starten. Dazu drück auf dem Button Print auf der linken Seite.[0] | ||
[[Datei:3Dprinter Manual Bild 2-6.png|miniatur|zentriert]] | [[Datei:3Dprinter Manual Bild 2-6.png|miniatur|zentriert]] | ||
| − | Kontrolliere die | + | Kontrolliere die Temperaturentwicklung unter dem Reiter Temperatur. |
Bei den ersten paar Layers musst du genau darauf achten ob das Model auf der Druckplattform haftet. | Bei den ersten paar Layers musst du genau darauf achten ob das Model auf der Druckplattform haftet. | ||
Jetzt musst du nur noch abwarten, lass niemals den Drucker alleine es kann immer zu Fehlern kommen! | Jetzt musst du nur noch abwarten, lass niemals den Drucker alleine es kann immer zu Fehlern kommen! | ||
Entdeckst du einen Fehler brich sofort den Druck ab. Das kannst mit dem Cancel Button. | Entdeckst du einen Fehler brich sofort den Druck ab. Das kannst mit dem Cancel Button. | ||
| − | Achtung! Wenn du den Cancel Button drückst fährt der Drucker trotzdem noch den letzten Pfad zu Ende! Sollten die Schrittmotoren irgendwo dagegen fahren oder die | + | |
| − | Bitte lösch deine G-Codes | + | Achtung! Wenn du den Cancel Button drückst fährt der Drucker trotzdem noch den letzten Pfad zu Ende! Sollten die Schrittmotoren irgendwo dagegen fahren oder die Hostsoftware nicht mehr reagieren, dreh sofort den Strom ab! Wenn der Drucker fertig ist fährt er in die Home Position zurück. Warte bis die Druckplattform und das Model ganz abgekühlt sind. Das Model lässt sich jetzt ganz leicht lösen. |
| + | Bitte lösch deine G-Codes wieder. Die hochgeladen Files kann jeder User sehen und löschen. | ||
=== Kosten/Bezahlen === | === Kosten/Bezahlen === | ||
Die Druckkosten werden nach verbrauchten Material berechnet. | Die Druckkosten werden nach verbrauchten Material berechnet. | ||
| − | Formfutura PLA 3mm Colour = 1m/1€ | + | * Formfutura PLA 3mm Colour = 1m/1€ |
| − | + | * Formfutura Flex EcoPLA 3mm = 1m/3€ | |
| − | Formfutura Flex EcoPLA 3mm = 1m/3€ | + | * Wood = 1m/3€ |
| − | + | * Sandstein = 1m/3€ | |
| − | Wood = 1m/3€ | ||
| − | |||
| − | Sandstein = 1m/3€ | ||
Wie viel Material verbraucht wird, kannst du unter dem Reiter State in der dritten Zeile Filament (Tool0) sehen. | Wie viel Material verbraucht wird, kannst du unter dem Reiter State in der dritten Zeile Filament (Tool0) sehen. | ||
| Zeile 92: | Zeile 91: | ||
Die Rechnung und Formel sieht folgendermaßen aus: | Die Rechnung und Formel sieht folgendermaßen aus: | ||
| − | + | Verbrauch in Meter * Kosten pro Meter = Preis in Euro | |
| − | + | 0,50m*1€/m = 0.50€ | |
| − | |||
| − | (Da beim ersten | + | (Da beim ersten Versuch das Filament nicht auf dem Druckbett gehaftet hat und ich den Druck neu starten musste, runde ich den Preis auf 0,60€ auf.) |
| − | Das | + | Das Geld kommt in die kleine Kasse neben dem 3D Drucker. |
[[Datei:3Dprinter Manual Bild 3-2.jpg|miniatur|zentriert]] | [[Datei:3Dprinter Manual Bild 3-2.jpg|miniatur|zentriert]] | ||
== Filament wechseln == | == Filament wechseln == | ||
| − | == Slic3r ( | + | == Flash new Firmware == |
| + | |||
| + | * firmware für den Prusa selber updaten/flashen | ||
| + | |||
| + | visit: https://manual.prusa3d.com/c/English_manuals | ||
| + | select "Upgrading the firmware v1.6" | ||
| + | and click on that | ||
| + | |||
| + | |||
| + | then visit: https://www.prusa3d.com/drivers/ | ||
| + | and select "Original Prusa i3 MK2.5S" | ||
| + | |||
| + | then under "Firmware 3.A.B (1.X.Y)" | ||
| + | select the download button. | ||
| + | |||
| + | |||
| + | save the zip file to your computer (it will be called something like: prusa3d_fw_?_?_?_MK25S.zip) | ||
| + | it does contain the firmwares for the printer! ( we don't have the MMU module installed anymore ) | ||
| + | |||
| + | now unpack the zip file. | ||
| + | and do "ls -1 prusa*en-de*hex" | ||
| + | it will show 2 files !! | ||
| + | |||
| + | one is for the older version, DO NOT FLASH this, or the printer will start to BEEP very loud | ||
| + | until you flash the correct version. this is very annoying. | ||
| + | |||
| + | |||
| + | use this file (with RAMBo13a in the name): | ||
| + | |||
| + | "prusa3d_fw_MK25S_?_?_?_????_RAMBo13a_en-de.hex" | ||
| + | |||
| + | install PrusaSlicer and follow the instructions to flash the file on this page: | ||
| + | |||
| + | https://manual.prusa3d.com/Guide/Upgrading+the+firmware+v1.6/66?lang=en | ||
| + | |||
| + | in section: | ||
| + | |||
| + | Updating firmware using PrusaSlicer | ||
| + | |||
| + | |||
| + | in some cases you need to run PrusaSlicer as *root*, or the USB device will not work properly! | ||
| + | |||
| + | <b>PrusaSlicer will detect the USB-connected printer even when it is powered off, but in order to upgrade the firmware, the printer has to be powered on!</b> | ||
| + | |||
| + | |||
| + | |||
| + | * firmware das MMU | ||
| + | |||
| + | in the same zip file from above the firmware for the MMU is called something like: | ||
| + | |||
| + | "prusa3d_fw_MMU2board_1_?_?.hex" | ||
| + | |||
| + | |||
| + | this is much harder to flash correctly, please only do this if you have successfully done it before!! | ||
| + | |||
| + | == Slic3r (ausführlich) == | ||
| − | == OctoPrint ( | + | == OctoPrint (ausführlich) == |
Aktuelle Version vom 14. November 2020, 17:37 Uhr
Diese Anleitung ersetzt nicht eine 3D Drucker Einschulung oder den Besuch eines 3D Druck Workshops. Sie ist viel mehr für die Leute gedacht die schon länger nicht mehr gedruckt haben und noch mal kurz die Schritte nachlesen wollen. Im Punkt 3. und 4. ist ein ausführliche Dokumentation der Slicer- und der Host-Software geplant.
Der 3D Drucker darf nur bedient werden wenn man einen 3D Druck Workshop besucht hat! Der 3D Drucker darf niemals unbeaufsichtigt in Betrieb genommen werden! Die Webcam dienst nicht zur Drucküberwachung, beim Drucken können viele Fehler auftreten die nicht durch den Blickwinkel der Webcam erkannt werden können!
Der erste 3D Druck
Für deinen ersten 3D Druck brauchst du folgende 3 Dinge:
- Ein 3D Model das du drucken willst. (Es muss ein STL File sein)
- Deinen PC oder besser gesagt deinen Browser.
- Die Slicer Software. (http://slic3r.org/)
Unser Mendel90 ist ein RepRap 3D Drucker und wurde von nophead(Chris) designed, er basiert auf dem berühmten Prusa Mendel.
Der Mendel90 arbeitet nach dem kartesischen Koordinatensystem (Geodäsie).
Slic3r (Slicer)
Der sogenannte Slicer erstellt unter Berücksichtigung verschiedener Parameter einen G-Code. Die Erstellung des G-Codes ist sehr anspruchsvoll und ist entscheidend für die Qualität beim Drucken. Für unseren 3D Drucker gibt es ein fertiges Config File das du in den Slic3r laden kannst. (Datei:Mendel90 Octoprint v1.ini.zip)
Im Slic3r unter File -> Load Config Bundle… -> Speicherort/mendel90_metalab_v1.ini .
Dein Slicer sollte dann aussehen wie auf dem Bild1-1 . Unter dem Reiter Plater kannst du dein 3D Model Laden, positionieren und noch ein wenig bearbeiten.[0] Auf der rechten Seite kannst du deine gespeicherten Settings auswählen.[1]
In den Print Settings kannst du die Schichthöhe[0], die Druckgeschwindigkeit[1], das Infill[2] und vieles mehr einstellen. Bei den Einstellungen muss man sich, je nach dem was man drucken will, etwas spielen. Eine genauere Ausführung der einzelnen Parameter gibt es unter dem Punkt 5. Slic3r(ausführlich). Die Default Settings sind so einstellt das du mit dem Farbigen PLA das wir im Metalab haben ein schönes Erlebnis erzielen kannst. Such dir für deinen ersten Druck ein Model aus das keine Überhänge oder Hohlräume hat. In den Default Settings ist kein Stützmaterial (Support material)[3] eingestellt!
In den Filament Settings stellt man vorrangig die Druck- und die Druckbett-Temperatur ein.[0] Die Default Settings für das farbige PLA im Metalab sollte so passen wie sie sind. Die richtigen Einstellungen finden ist auch hier eine Gefühlssache, mit der Zeit wirst du schon drauf kommen. Es ist nur wichtig dass du die Temperatur nicht geringer oder höher einstellst als es der Hersteller empfiehlt!
Die Printer Settings sollest du vorerst so lassen wie sie sind! (Wenn du dort etwas veränderst musst du genau wissen was du machst) Eine genauer Beschreibung für die einzelnen Parameter gibt es unter dem Punkt 3. Slic3r (ausführlich). Achtung! Für alle die einen anderen Slicer verwenden oder ihn selber konfigurieren, das Z-Offset muss auf 0mm eingestellt werden![0] Das Druckbett ist auf 0.05mm kalibriert!
Jetzt kannst du das Model laden. Klick dazu auf das Add… links oben im Reiter Plater und wähle das STL File aus.[0]
Platzier das Model auf der Druckplattform. Schau dir das Model in der 3D Ansicht unter View/Cut… an ob es auch wirklich auf der Druckplattform aufliegt.
Wenn du alle Druckeinstellungen gewählt hast, kannst du den G-code erstellen. Dafür drück auf den Button Export G-code und merke dir wo du das File speicherst.
OctoPrint (Hostsoftware)
Offene deinen Browser und gibt diese Adresse ein: http://3dprinter.local:5000 (IP: http://10.20.32.67:5000) (Du musst im lokalen Metalab Netzwerk sein!) Log dich mit deinen User und Passwort ein.[0] (Die Zugangsdaten bekommst du nach dem Besuche eines 3D Drucker Workshops.)
Man kann den Drucker unter dem Reiter Control manuell steuern. Da der Drucker nach dem Start noch nicht weiß wo er ist, empfehle ich alle Achsen in die Home Position zu fahren. Das machst du in dem du unter der Webcam Bild auf die kleine Haus Symbole druckst.[0]
Unter dem Reiter Temperatur kann man die Temperatur vom Hotend und dem Druckbett (Bed) manuell regeln.[0] Das ist nur notwendig wenn du das Filament wechselst. Für das Filament wechseln lies bitte unter dem Punkt 4. Filament wechseln weiter. In der Grafik kannst du die Temperaturentwicklung live beobachten.
Jetzt kannst du den G-Code hochladen den du vorher erstellt hast. Drück dafür links unten den Button UpLoad.[0]
Schau dir den G-code im GCode Viewer an ob eventuelle Fehler beim Slicen passiert sind und ob das Model richtig platziert ist.
Vor jedem Druck sollten du das Druckbett mit Aceton reinigen, wenn auf der Druckplattform eine Staub- oder Fettschicht ist, hält dein Model nicht. Das Aceton steht im Normalfall auf dem Regal über dem 3D Drucker. Jetzt kannst du den Druck starten. Dazu drück auf dem Button Print auf der linken Seite.[0]
Kontrolliere die Temperaturentwicklung unter dem Reiter Temperatur. Bei den ersten paar Layers musst du genau darauf achten ob das Model auf der Druckplattform haftet. Jetzt musst du nur noch abwarten, lass niemals den Drucker alleine es kann immer zu Fehlern kommen! Entdeckst du einen Fehler brich sofort den Druck ab. Das kannst mit dem Cancel Button.
Achtung! Wenn du den Cancel Button drückst fährt der Drucker trotzdem noch den letzten Pfad zu Ende! Sollten die Schrittmotoren irgendwo dagegen fahren oder die Hostsoftware nicht mehr reagieren, dreh sofort den Strom ab! Wenn der Drucker fertig ist fährt er in die Home Position zurück. Warte bis die Druckplattform und das Model ganz abgekühlt sind. Das Model lässt sich jetzt ganz leicht lösen. Bitte lösch deine G-Codes wieder. Die hochgeladen Files kann jeder User sehen und löschen.
Kosten/Bezahlen
Die Druckkosten werden nach verbrauchten Material berechnet.
- Formfutura PLA 3mm Colour = 1m/1€
- Formfutura Flex EcoPLA 3mm = 1m/3€
- Wood = 1m/3€
- Sandstein = 1m/3€
Wie viel Material verbraucht wird, kannst du unter dem Reiter State in der dritten Zeile Filament (Tool0) sehen.
In dem Beispiel wird 0.50m Filament verbraucht, das Model hab ich mit dem Formfutura PLA 3mm Frosty White gedruckt. Die Rechnung und Formel sieht folgendermaßen aus:
Verbrauch in Meter * Kosten pro Meter = Preis in Euro 0,50m*1€/m = 0.50€
(Da beim ersten Versuch das Filament nicht auf dem Druckbett gehaftet hat und ich den Druck neu starten musste, runde ich den Preis auf 0,60€ auf.)
Das Geld kommt in die kleine Kasse neben dem 3D Drucker.
Filament wechseln
Flash new Firmware
- firmware für den Prusa selber updaten/flashen
visit: https://manual.prusa3d.com/c/English_manuals select "Upgrading the firmware v1.6" and click on that
then visit: https://www.prusa3d.com/drivers/
and select "Original Prusa i3 MK2.5S"
then under "Firmware 3.A.B (1.X.Y)" select the download button.
save the zip file to your computer (it will be called something like: prusa3d_fw_?_?_?_MK25S.zip)
it does contain the firmwares for the printer! ( we don't have the MMU module installed anymore )
now unpack the zip file. and do "ls -1 prusa*en-de*hex" it will show 2 files !!
one is for the older version, DO NOT FLASH this, or the printer will start to BEEP very loud until you flash the correct version. this is very annoying.
use this file (with RAMBo13a in the name):
"prusa3d_fw_MK25S_?_?_?_????_RAMBo13a_en-de.hex"
install PrusaSlicer and follow the instructions to flash the file on this page:
https://manual.prusa3d.com/Guide/Upgrading+the+firmware+v1.6/66?lang=en
in section:
Updating firmware using PrusaSlicer
in some cases you need to run PrusaSlicer as *root*, or the USB device will not work properly!
PrusaSlicer will detect the USB-connected printer even when it is powered off, but in order to upgrade the firmware, the printer has to be powered on!
- firmware das MMU
in the same zip file from above the firmware for the MMU is called something like:
"prusa3d_fw_MMU2board_1_?_?.hex"
this is much harder to flash correctly, please only do this if you have successfully done it before!!