Laser/How to Lazzzor: Unterschied zwischen den Versionen
K →allowed |
|||
| Zeile 133: | Zeile 133: | ||
<td>Polyurethane</td> | <td>Polyurethane</td> | ||
<td> --> benzene</td> | <td> --> benzene</td> | ||
<td>e.g. sponges for cleaning dishes</td> | |||
</tr> | |||
<tr> | |||
<td>Polystyrol</td> | |||
<td> --> Styrol, CO, CO2, NO, ..</td> | |||
<td>e.g. sponges for cleaning dishes</td> | <td>e.g. sponges for cleaning dishes</td> | ||
</tr> | </tr> | ||
Version vom 3. Juni 2013, 18:39 Uhr
| Language: | English |
|---|
How to Lazzzor or "Why you won't use scissors anymore."
todo: powerclip
Before you begin you should know..
DO NOT HANDLE THE LAZZZOR IF YOU ARE NOT AUTHORIZED TO.
|
Amongst others some friendly helpers are:
*) .. many things can easily go wrong and you might end up with setting the building on fire (or killing everyone at metalab with hazardous fumes, yourself included). to prevent that from happening, you should always have a lazzzor-responsible person guide you through your first 4 or 5 cuts. Now with that out of the way..
So, you want to use the mighty fine lazzzor yesyes? Then you will have to complete several trials to step up to the throne of being a lazzzor king or queen.
Basically, you have 2 options:
- cutting: for this you need a vector graphic,
- engraving: for this you need a rasterized image
You can also do both! if you put a rasterized object inside a vector graphic. Alternatively you can create a separate file for each job.
prepare your image
Get your favorite vector/raster drawing program and draw some stuff you want to have cut or engraved. Depending on what you want to do, your image file is qualified for print if the following things apply.
for both: your image/graphic should fit into the workspace which is 890mmx590mm (max. 914x609mm but dont count on it) big. Cutting / Vector format:
- deactivate filling on all objects
- set the stroke width on all objects to 0
- to be precise: widths from 0.001 to 0.007 inch (0.0254 - 0.177mm) will be cut, everything above engraved.
- if your application, e.g. Inkscape, doesn't support hairline strokes, set it to 0.001 inches instead
- watch out for duplicated vectors lying on top of each other. it results in the line being cut twice.
- export your image in *.eps format [.. other recommended formats here.] we strongly encourage you NOT to use dxf or svg format. They are prone to errors when imported into Corel Draw (which will be used to send your job).
- During exporting/saving, look for an option which says "Make a bounding box around full page" or similar and DEactivate it.
- Software: Inkscape, CAD programs, Adobe Illustrator, ...
Engraving / Raster format:
- convert your image file to gray scale
- play around with the Level option to get the highest contrast possible
- you can set the DPI for your graphic up to 1200 (max. setting the lazzzor supports)
- no background color (means: transparent background)
- Software: Photoshop, Gimp, MS Paint, .. any common image editor.
If you finished your image/graphics ...
- .. contact one of the people responsible for the lazzzor as said above.
- Bring your image/graphic on a USB drive to our lab and plug it into the cutting station next to the lazzzor.
- Import your File in Corel Draw x4 and check if every requirements have been met as listed above.
- Go to file > print (Datei > Drucken...), select the lazzzor.
- Click on properties (Eigenschaften) and you are ready to advance to the next stage.
The printer dialog
(screen caps?)
main tab
Laser
- Power, how much power to put into each lazzzor shot. for cutting, you want to use as little power as possible
- Speed, how fast the lazzzor moves.
- Frequency, how many times a lazzzor shot happens. This depends greatly on the material used.
These 3 parameters kinda intervene with each other. E.g. if you lower the Speed, you won’t need as much Power and/or Frequency.. See theoretical experiments for further help. (Insert link!)
Job
- Raster: for engraving
- Vector: for cutting
- Combined: for doing both! Engraving always comes first.
Rasterisation
- basic: makes it look good, most of the time you'll want to use this.
- 3D: good for making stuff like holes for screws.
- stamp: yeah, that's for stamps, there are also 2 additional parameters for this one. (todo: indepth howto for stamps)
misc
- Auto focus: important for making nice cuts, you also can do that manually (todo)
- Frequency Automatic: not tested yet! But it obviously states what it does, yes?
- Vector Sorting: algorithm which should calculate a good way to cut stuff. You probably should use a good image instead of relying on this, but most of the time it shouldn't cause any problems.
user settings
Here you can load and save settings created by other users. Right now, most of the saved settings are copied from epilogs usermanual. These should be safe to use, maybe use 10-20% more power and/or less speed. That should do the trick.
If you ever save a setting, make sure it works and name the setting as accurately after your material as possible. Stick to the naming convention like wood_6mm or for engraving wood_dpi400.
Color Mapping
Depending on the colors you gave your vectors; you can set individual Power, Speed and Frequency settings for each color! Might come in handy, but most of the time you won't need it.
The Materials
If you want to cut or engrave something, bring your own material, though you can also use any leftovers or stuff which does not have a label on it. (of course labels which say "free for all" are ok, too). Feel free to donate a little extra if you use some materials.
allowed
Cutting / Engraving:
- anything made out of wood
- Acrylic
- Polypropylene
- Polystyrene (Styrofoam; set low Power & Speed!)
- Fabric (hm what about polyester?)
- ...
indepth howto at example page?) -->
Engraving:
- Glass
- ...
forbidden
Any material with Chlorine (Chlor) or Nitrogen (Stickstoff) as a compound. Dangerous fumes (hydrogen chloride, hydrogen cyanide or benzene gas) will be emitted when burned. Some examples:
| what | why | where |
|---|---|---|
| PVC | polyvinylchloride → hydrogen chloride | floors |
| PC | polycarbonate → benzene | ? |
| Polyurethane | --> benzene | e.g. sponges for cleaning dishes |
| Polystyrol | --> Styrol, CO, CO2, NO, .. | e.g. sponges for cleaning dishes |
Other potentially dangerous stuff:
- BoPET Foil: as used in rescue blankets. has the ability to reflect big part of the IR spectrum. omg.
- ...
todo: should some materials be forbidden which are already used? special workflow instructions on potential dangerous materials! --> http://entropie.digital.udk-berlin.de/wiki/Laser_Cutter#FORBIDDEN_MATERIALS
to the lazzzor!
you have sent your job to the lazzzor and chosen your material of choice, now off you go my friend, you are a big boy/girl now, but still, there are some buttons you have to get familiar with first. (pwetty pictures!)
2 important buttons:
- "Go" aka Green Button aka "yea do that."
- "Stop" aka Red Button aka "no way, don’t do that."
how to set your 0-point.
It’s a good idea to set your home-point every time before a different job. This point is the starting position and represents the upper left corner in your image / workspace area.
- press "Pointer" (or what was it?) to make it visible/invisible
- press "X/Y", the display will say "X/Y - Off"
- press "Go" to unlock the lazzzor head
- you can now move the lazzzor freely along its x and y axis
- press "Set-Home" to set the current position as your home-point (this will be the top-left corner of your drawing in CorelDraw)
when to cancel/pause your job!
if you ...
- .. hear noises you are not used to hear
- .. see smoke gathering in the cutting area
- .. see something burning constantly. (One or two spurts of flame are okay when cutting acrylic (i think it was acrylic?))
Now, go on, push teh button!.. ..but only if you..
☐ closed all the windows in the WhateverLab
☐ close all doors to the WhateverLab,
☐ turn on the Ventilation System!
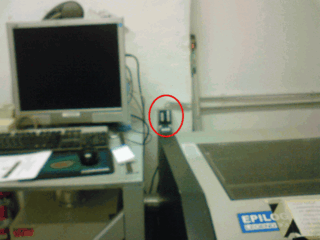
...BUT if this is your first time lazzzoring, speak to lazzzor-responsible people FIRST! BEFORE you start a job always TURN ON THE BELÜFTUNG IN CASE OF FIRE - only use the CO2 fire extinguisher on the left side
a short burst should suffice to kill the flames.
|
How to Start, Pause and Cancel your job!
Final preparations
- close every door and window in the room!
- place the material inside the workspace of the lazzzor.
- set your home position described above. its a handy thing to do.
Starting a job
- The display of the lazzzor should read something like "Job: #1 ... ".
- thats most likely your job if you just turned on the lazzzor.
- press "Go" to start the job
Pause
- press "Stop" at any given time to halt the lazzzoring process
NOTE! the laser WILL finish the current vector he is working on, so if it is a long straight line PRESS "Reset"- press "Go" to continue your job.
Cancel
- press "Reset" at any given time to abort the process
- turn the laser off and back on again to avoid a very ugly bug
troubleshooting
- if you think your settings are pretty much okay but it still won’t cut through then there is a possibility that the lazzzor needs some cleaning. ask your laser responsible person of choice.
possible misc ideas:
- die klappe besser abdichten mit nem gummi oder so.. auch praktisch beim zumachen damits nicht zukrachen bzw zerbrechen kann
- tatsächliche schadstoffe in der luft messen, was für ein gerät braucht man da? interessant wärs schon