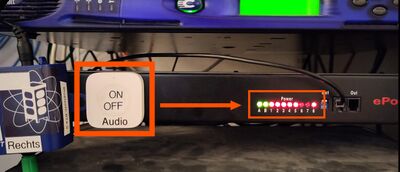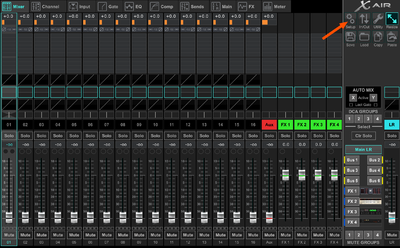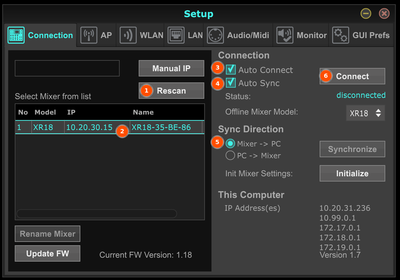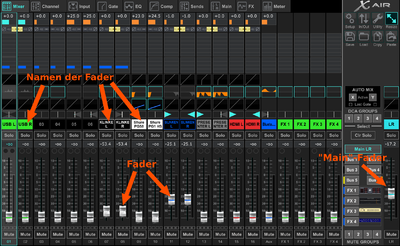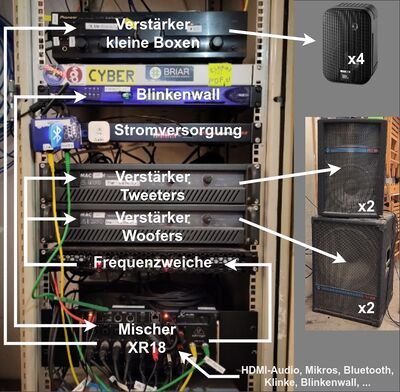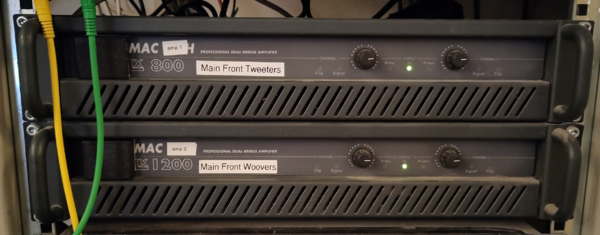Audio
Hauptraum Audio Setup
Der Hautpraum hat ein tolles digitales Setup. Die meiste Arbeit macht ein Behringer XR18 Mischer im Rack. Er hat keine eigenen Knöpfe und Fader, sondern wird mit einem X-TOUCH Hardware Interface oder mit Software ferngesteuert.
Bedienung
Audio Setup einschalten
Entweder den "Audio"-Knopf im Rack drücken oder "Sound System" im Home Assistant einschalten. Anschließend leuchten am ePowerSwitch im Rack viele LEDs bei "Power".
Option A: Home Assistant verwenden
Hier im Home Assistant (OtterAudio Tab) gibt es alle Einstellungen fuer das Audio-Setup, die man im Normalfall braucht, Lautstaerke und Mute.
Option B: Hardware Interface (X-TOUCH) verwenden
Kaltgeräte-Kabel anstecken und einschalten.
Während dem Bootvorgang wird gar nichts oder nur IPs auf dem Display angezeigt. Das kann eine Minute oder zwei dauern.
Sobald der Bootvorgang fertig ist, leuchtet die "Global View"-Taste. Um zu den Fadern zu kommen auf eine der "FADER BANK"-Tasten drücken.
Anschließend sind oben (bunt) die Namen der Fader sichtbar, unten mit den Schiebereglern kann man die Lautstärke ändern:
Wenn der gewünschte Fader nicht sichtbar ist, bei "FADER BANK" so lange nach links oder rechts druecken, bis er sichtbar ist.
Option C: Software Interface verwenden
Zu X Air Edit (Link "Software", rechts; Windows 1.7, Linux 1.7, Mac 1.7, Raspberry Pi 1.7) installieren und starten.
Oben rechts auf "Setup" klicken:
XR18 in der Liste wählen, Auto Connect & Auto Sync aktivieren, Sync Direction "Mixer -> PC" wählen, und "Connect" klicken. A.nschließend den Setup-Dialog schließen
X Air Edit ist jetzt verbunden und die verschiedenen Fader und Einstellungen sichtbar.
Beim nächsten Start verbindet sich X Air Edit von selbst.
Protip: Wenn das Interface winzig ist, oben rechts auf "RESIZE" drücken.
Quellen
Abspielen via Klinke
- Laptop oder Handy mit dem Klinken-Kabel, das direkt am XR18 im Rack hängt, verbinden
- Wiedergabe am Gerät starten und an Klinke schicken
- im Mischer "Klinke L" hochdrehen
- im Mischer "Main" hochdrehen
Abspielen via Bluetooth
- (wenn noch nicht gepairt) Button auf blauem Bluetooth Dings 5 Sekunden drücken um in den Pairing Modus zu gelangen
- am Handy/Laptop mit "BT4.0" verbinden
- Wiedergabe am Gerät starten und an Bluetooth schicken
- im Mischer "Bluetooth" hochdrehen
- im Mischer "Main" hochdrehen
Abspielen via Presenter HDMI
- Laptop mit dem HDMI-Kabel beim Presenter-Tisch (runder Stehtisch neben dem Durchgang zur Küche) verbinden
- Wiedergabe am Gerät starten und an HDMI schicken
- im Mischer "HDMI L" hochdrehen
- im Mischer "Main" hochdrehen
Abspielen via Presenter Klinke
- Laptop mit dem Klinken-Kabel beim Presenter-Tisch (runder Stehtisch neben dem Durchgang zur Küche) verbinden
- Wiedergabe am Gerät starten und an Klinke schicken
- im Mischer "PRESENTER L" hochdrehen
- im Mischer "Main" hochdrehen
Generelle Hinweise
- Beim anfänglichem Signalcheck eines Kanals ("Kommt überhaupt ein Signal?") immer nur ganz leise aufdrehen oder überhaupt nur mit der visuellen PFL Anzeige des Kanals arbeiten - Signalchecks mit voll aufgedrehten Kanälen können für Ohren und Equipment ungesunde Folgen haben, abgesehen davon dass man damit die Leute nervt und im Schlimmsten Fall sogar vertreibt.
- Vor dem An/Umstecken von Geräten immer den betroffenen Mischpultkanal stummschalten ( Mute Taste ) - falls im Signalweg NACH dem Mischpult umgesteckt wird muss an den Verstärkern selbst leiser gedreht werden (Noch besser: Solche Steckarbeiten immer schon erledigen bevor die Anlage aufgedreht wird \o/)
- Die 12 Eingänge sind Monoeingänge (= für Stereo müssen 2 Eingänge verwendet werden)!
- Die "L" und "R" Fader sind jeweils mit einander verbunden, wird einer bewegt bewegt sich der andere automatisch.
Signalweg
Hardware
Mikrofone
2x Pronomic Mikro-Ständer
1x Sure PG1, Headset
1x Sure PG58, Handmikro
Bluetooth Dings
Bluetooth => Klinke Adapter von Thomann.
Mischer
Wir haben ein Xr18, durch das alle Audio-Signale im Hauptraum laufen. Details gibt es auf der eigenen Wiki-Seite. Die Ein- und Ausgänge sind am Gerät direkt beschriftet. Es muss bei der aktuellen Lösung nichts umgesteckt werden, alles notwendige ist fix verkabelt.
Doku zum Netzwerkprotokoll: Datei:X AIR Remote Control Protocol.pdf, mehr Doku: [1].
Ethernet MAC 04:91:62:35:be:86
Tutorial Videos
- Anschließen eines Behringer XR18 an OBS für Live-Streaming - Tutorial zum Mischen von Live-Streams
- 5 Tipps für bessere Live-Vocal-Mixe - Mischen von Live-Vocals - Vocal-Mixing-Tipps
- Vermeiden Sie diese 5 Fehler für bessere Mischungen auf dem XR18 oder MR18. X-Air.
- Xair Routing for Live Streaming (Zoom, Google Meet, Etc.)
Steuerungssoftware
X Air Edit
Damit kann man Fader, Effekte, Kompressoren usw. steuern - verfügbar für Linux, Max, Windows, Raspberry Pi, iOS (buggy) und Android (buggy): https://www.behringer.com/downloads.html (hier nach XR18 suchen oder wie folgt auswählen: Mixers - Digital Stagebox Mixers - All - XR18 - Software).
Steuerungssoftware Mixing Station
Ist ein alternatives Android App, gibt es in einer Free und Paid Version (beide empfehlenswert): https://play.google.com/store/apps/details?id=org.devcore.mixingstation
Windows-Driver
Das Gerät kann Multitrack Recording, daher alle Kanäle parallel aufzeichnen. Bei Anschluss über USB sollte das Gerät von allen gängigen DAWs erkannt werden, unter Windows empfiehlt sich dennoch die Installation des X18 USB Audio Drivers (hier nach XR18 suchen oder wie folgt auswählen: Mixers - Digital Stagebox Mixers - All - XR18 - Software - Drivers, USB, Audio), bzw. direkt: USB Audio Treiber Version 5.12.0, Windows Treiber Version 4.59.
Python
Python-Paket (confirmed working mit dem XR18)
Hardware Fernbedienung für Mischer
Wir haben ein X Air um den Mischer im Rack fernzusteuern.
Verstärker 0
Ein Pioneer A-209R Verstärker für die 4 kleinen Boxen an der Wand. Der Volume Regler sollte auf ca. 1/3 stehen, bei 0 dB am Mischpult ist die Lautstärke dann ok. Der Direct Knopf sollte aus sein. Der Input auf "CD". Die FRONT und BACK Buttons sollten an sein. Der Bass auf Minimum, da das die großen Boxen machen. Hier nichts umstellen.
Verstärker 1 & 2
Zwei MAC Verstärker für die großen Tweeter Boxen (MAC HAM LX800, oben) und die großen Woofer Boxen (MAC HAM LX1200, unten). Alle Drehknöpfe sollten auf 3 Uhr stehen. Hier nichts umstellen/einschalten/ausschalten.
Lautsprecher
- 2x grosse Woofer Boxen vorne L+R, MAC MAH PRO SUB
- 2x grosse Tweeter Boxen vorne L+R, MAC MAH PRO 201
- 4x kleine Fullrangeboxen an der Wand in der vorderen/hinteren Mitte des Raumes L+R, JBL CONTROL ONE
Stromversorgung
Ein Seriell steuerbarer "ePowerSwitch", um Mischer, die drei Verstärker, und Frequenzweiche an und auszuschalten. Die Lautsprecher sind alle passiv. Wird aus dem SmartLab gesteuert. Zum einschalten und ausschalten ist zusätzlich direkt auf dem Gerät ein weißer Knopf "AUDIO".
Frequenzweiche kalibrieren (Wartung only)
Die Frequenzweiche im Server/Audiorack sollte grundsätzlich immer in ihrem Zustand belassen werden; Wenn es im Zuge von Wartungsarbeiten oder bei einer Panik infolge eines Reaktor-Meltdowns zu Verstellungen kommt, muss sie neu kalibriert werden:
Brauchbare Defaulteinstellungen (Reglereinstellungen von links nach rechts):
- CHANNEL ONE
- INPUT -> 0
- LOW CUT -> AN (Rote LED aktiv)
- LOW/HIGH -> 460Hz (Eine Markierung vor 680Hz, in Richtung 350Hz)
- XOVER FREQ MULTIPLIKATOR -> AUS (Grüne "x10" LED inaktiv)
- LOW OUTPUT -> 0
- LOW PHASE INVERT -> AUS (Rote LED inaktiv)
- HIGH OUTPUT -> 0
- HIGH PHASE INVERT -> AUS (Rote LED inaktiv)
- CHANNEL TWO
- Exakt dieselben Einstellungen wie CHANNEL ONE!
Anleitung zum selber einstellen/Verwendung der eigenen Ohren als Einstellhilfe:
(Alle folgenden Einstellungen sind ident für den linken und rechten Kanal vorzunehmen)
- Alle Gain/Volume Regler auf Unity-Gain (0) stellen [Anmerkung: 0 heisst nicht ganz nach links drehen/abdrehen, Beschriftung der Regler beachten!]
- Auf der Rückseite der grossen schwarzen PA Boxen sind deren Frequenzgänge verzeichnet - Nachsehen und notieren!
- Auf der Frequenzweiche müssen wir nun die Crossover(X-Over) Frequenz korrekt wählen ... Wenn die Bassboxen zb.: 30-800Hz bespielen, und die Hochtöner zb.: 400Hz-17kHz, wäre die Mitte des Überlappungsbereichs (600Hz) ein guter Startwert.
- Jetzt drehen wir zum Einstellen mittel-laute Referenzmusik auf. (also solche die wir gut kennen und von der wir wissen wie sie klingen sollte)
- Während wir jetzt auf die Musik achten, probieren wir verschiedene X-Over Frequenzeinstellungen (innerhalb des Überlappungsbereichs, also > 400Hz und < 800Hz) aus, der Wert bei dem der Sound "richtig" und ausgewogen klingt, ist unser gesuchter Endwert! (Wenn man diesen Schritt mit verschiedenen Referenztracks wiederholt, landet man in der Regel bei einem allgemein besser gewählten Endwert!)
- Nachdem die Frequenzweiche jetzt grundsätzlich korrekt eingestellt ist, können wir noch die Bass/Hochton Balance tweaken ...
- Zunächst hören uns verschiedene Referenztracks an ...
- Wenn der Sound ein bisschen "dünn" und "lasch" ist, drehen wir gemächlich (!) ein bisschen mehr Bass Verstärkung dazu, bis es passt.
- Wenn der Sound irgendwie dumpf und verwaschen ist, drehen wir gemächlich ein bisschen mehr Höhen Verstärkung dazu, bis es passt.
- Kommen wir nun drauf das wir sowohl Bass als auch Höhen höher gedreht haben, haben wir etwas falsch gemacht :D (es ist dann ja einfach nur das Gesamtsignal lauter, aber nicht anders) - in diesem Fall machen wir ein paar Minuten Pause, drehen die Low Gain und High Gain Regler wieder auf 0, und wiederholen wir die letzten zwei Schritte :)